If you have a dashcam in your car, you understand the importance of having a reliable and functioning device to capture any incidents on the road.
However, sometimes you may encounter an error message that reads ‘Dashcam Unavailable Check USB Drive.’
This can be frustrating, especially if you are in the midst of a long road trip or you rely on your dashcam for your daily commute.
If you see this message, it means your dashcam can’t access the USB drive. Try reformatting it to FAT32, deleting old footage, or replacing it with a high-endurance drive.
This error message usually indicates that there is an issue with the USB drive that is connected to your dashcam. It could be a problem with the connection, formatting, or storage space.
Luckily, with a little troubleshooting and some technical knowledge, you can quickly resolve the issue and get your dashcam back up and running.
Table of contents
Understanding the ‘Dashcam Unavailable Check USB Drive’ Error Message:

Hey, have you ever seen the ‘Dashcam Unavailable Check USB Drive’ error message? Don’t worry, it’s a common issue that can be easily fixed.
This error message appears when the dashcam is unable to detect the USB drive that is connected to it.
Faulty USB Drive:

One of the common causes of this error message is a faulty USB drive. Try using a different USB drive and see if the error message disappears.
Initial USB Drive:
If it does, then the issue was with the initial USB drive. If it still persists, then there might be other reasons behind the error message.
Loose Connection Between the Dashcam and The USB Drive:
Another possible cause of this error message is a loose connection between the dashcam and the USB drive. Make sure that the USB drive is plugged in properly and is not loose.
If the USB drive is plugged in properly and you are still receiving the error message, then try restarting the dashcam. This might solve the issue.
Watch this video to fix this issue easily:
Check the USB Drive Connection:

To make sure everything is connected properly, you’ll want to first examine the port where you plugged in your device.
See if The Cable Is Securely Inserted Into the Port:
Check to see if the cable is securely inserted into the port and make sure there are no visible damages to the cable or port. If you notice any damages, it’s best to use a new cable or have the port repaired.
Try Using a Different USB Port:
If the cable connection looks good, try using a different USB port on your vehicle. Sometimes a port can malfunction or become damaged, causing the dashcam to not work properly.
If you have multiple USB ports in your vehicle, try plugging the device into a different one and see if that resolves the issue.
If neither of these steps work, it’s possible that the USB drive itself is faulty. Try using a different USB drive, preferably one that has been tested and verified to work with your dashcam.
By following these steps, you should be able to resolve the ‘Dashcam Unavailable Check USB Drive’ error message and get back to recording your journeys.
Check the USB Drive Formatting:
If you’re having trouble with your dashcam and getting the message ‘dashcam unavailable check usb drive’, it might be worth checking if the formatting of your USB stick is compatible with your device.
USB compatibility is a common issue that can cause problems with your dashcam. Here are some troubleshooting steps to help you check the USB drive formatting:
By following these troubleshooting steps, you can check if your USB stick is compatible with your dashcam and ensure that it is formatted correctly.
If you continue to have issues with your dashcam, it may be worth contacting the manufacturer for further assistance.
Check the USB Drive Storage Space:

To ensure that your USB drive is suitable for your dashcam, you need to check its storage space. Make sure you have enough space to record the length of time you need.
If you don’t, you risk losing important footage. You can also delete unnecessary files to free up space on your USB drive.
Ensure Sufficient Storage Space:
Make sure you’ve got enough space on your USB drive before you hit the road, or else you might miss out on some important dashcam footage.
Storage maintenance is essential to ensure that your dashcam is functioning correctly, and that it can capture every moment of your journey.
Here are some tips to ensure that you have sufficient storage space on your USB drive:
By following these tips, you can ensure that your dashcam is ready to capture every moment of your journey.
USB troubleshooting may be necessary from time to time, but with proper storage maintenance, you can minimize the risk of any issues arising.
Don’t let a lack of storage space prevent you from capturing those unforgettable moments on the road.
Delete Unnecessary Files:
You may not realize it, but deleting unnecessary files from your storage device can significantly improve the performance and reliability of your dashcam footage.
When you free up disk space, your device can better handle the large files generated by your dashcam.
This can reduce the likelihood of the ‘dashcam unavailable check usb drive’ error message from appearing.
To delete unnecessary files, start by identifying files that you no longer need. These can include old photos, videos, or documents.
If you’re unsure if a file is important, consider backing it up to another storage device before deleting it. Once you’ve identified the files to delete, simply select them and hit delete.
It’s important to note that deleting system files or files related to your dashcam application can cause issues, so be sure to only delete files that you’re certain are unnecessary.
By regularly deleting unnecessary files, you can free up disk space and ensure that your dashcam footage is always reliable.
Check the Dashcam Settings:

Checking the dashcam settings can help determine the cause of the unavailable USB drive issue.
Here are three troubleshooting tips to help you resolve this problem:
By following these troubleshooting tips, you can resolve the dashcam unavailable check USB drive issue and ensure that your dashcam is properly recording all important video footage.
Don’t let technical issues hold you back from experiencing the freedom of the open road. Take control of your dashcam settings and get back to enjoying the ride!
Replace the USB Drive:
To resolve the issue of dashcam unavailability due to a faulty USB drive, it is recommended that you replace it with a higher quality one.
Upgrading to a more reliable USB drive can ensure smoother and more efficient operation of your dashcam.
However, before using the new USB drive, it is important that you test it to ensure proper functionality and compatibility with your dashcam.
Consider Upgrading to a Higher Quality USB Drive:
Consider upgrading your USB drive to a higher quality one for better performance and reliability of your dashcam.
A higher quality USB drive can significantly improve the speed of your dashcam system, especially when it comes to recording and saving high-quality videos.
Moreover, it can help you avoid compatibility issues that may arise due to the use of low-quality or incompatible USB drives.
When choosing a higher quality USB drive for your dashcam, consider the following:
Storage capacity:
Make sure that the USB drive has a sufficient storage capacity to accommodate your dashcam’s video files. It’s recommended to choose a USB drive with at least 32GB of storage capacity.
Speed:
Look for a USB drive with a high-speed rating, such as USB 3.0 or USB 3.1. This will ensure that your dashcam can record and save videos at a faster rate.
Durability:
Choose a USB drive that is built to last and can withstand extreme temperatures and shocks. This is especially important if you live in an area with harsh weather conditions or if you frequently drive on bumpy roads.
By upgrading to a higher quality USB drive, you can ensure that your dashcam system is always running smoothly and reliably, giving you the freedom to focus on the road ahead.
Test the New USB Drive:
Once you’ve upgraded, make sure the new USB drive is working properly by testing it out with a few video recordings. To do this, simply insert the USB drive into your dashcam and start recording.
Check the video footage to see if there are any issues such as glitches, freezing, or other problems.
If you notice any problems, try reformatting the USB drive or testing it on another device to confirm if the issue is with the USB drive or the dashcam.
To make it easier for you to compare different USB drives, below is a table that shows the test results of multiple USB drives on their compatibility with different dashcams.
When testing your USB drive, make sure to refer to the dashcam’s manual or website to ensure that the USB drive meets the required specifications.
By testing your USB drive and reviewing the compatibility information, you can ensure that your dashcam is functioning properly and that you have a reliable and compatible USB drive to record your travels.
| USB Drive Model | Dashcam Model | Test Results |
|---|---|---|
| SanDisk Ultra Fit | VAVA Dashcam | Compatible, fast transfer speeds |
| Samsung T5 | Rexing V1LG | Compatible, reliable performance |
| Kingston Digital DataTraveler | Aukey Dashcam | Incompatible, unable to format |
| Lexar JumpDrive S75 | Vantrue N2 Pro | Compatible, average transfer speeds |
Contact Dashcam Manufacturer or Technical Support:
If you have exhausted all troubleshooting options and your dashcam is still unavailable, it may be time to contact the manufacturer or technical support for further assistance.
Seeking professional help can help you identify any underlying issues that you may have missed and provide you with solutions to get your dashcam back up and running.
Additionally, if your dashcam is still under warranty, contacting the manufacturer may provide you with repair options or a replacement device if necessary.
Seek Professional Assistance if Necessary:
Don’t hesitate to seek professional help if you’re having trouble with your dashcam or USB drive. Sometimes, despite your best efforts and following all the troubleshooting tips provided by the manufacturer, the issue persists.
In such cases, it’s best to reach out to a professional who can diagnose and fix the problem for you.
A skilled technician will have the necessary tools and expertise to identify the root cause of the issue and provide a tailored solution.
They may also be able to advise you on the best practices for maintaining your dashcam and USB drive, ensuring that they continue to function optimally for years to come.
By seeking professional assistance, you can save yourself the time, effort, and frustration of trying to solve the problem on your own, and enjoy the freedom of knowing that your dashcam is working as it should.
Consider Warranty or Repair Options:
Before you panic about a malfunctioning dashcam, it’s worth exploring the warranty or repair options available to you.
Most dashcams come with a manufacturer’s warranty that covers repairs or replacements for a certain period of time. If your device is still under warranty, you may be able to get it fixed or replaced at little to no cost.
If your dashcam is no longer under warranty, you can still explore repair options. Some manufacturers offer repair services for a fee, while third-party repair shops may also be an option.
However, before you commit to a repair, it’s important to evaluate the cost benefit of repair versus replacement.
In some cases, it may be more cost-effective to replace the device with a new one that has more advanced features or a longer warranty.
Additionally, you may want to consider alternative storage options, such as a larger or more reliable USB drive, to prevent future malfunctions.
Frequently Asked Questions:
What Brands and Types of Usb Drives Are Compatible with Dashcams?
If you’re looking for compatible USB drives for your dashcam, consider the make and model of your camera. Some dashcams only accept external hard drives, while others may require a specific type of USB drive. Make sure to check the specifications before purchasing.
How Do I Know if My Dashcam Is Recording Properly?
To check your dashcam’s functionality and troubleshoot recording issues, start by ensuring the device is properly installed and powered. Check the settings menu to ensure that recording is enabled and the correct storage location is selected. Review footage periodically to confirm proper operation.
Can I Use a Usb Drive that Has Been Used for Other Purposes Before?
Yes, you can use a USB drive that has been used for other purposes before, but you need to format it properly for your dashcam. If you encounter issues with USB connectivity, try troubleshooting the connection and formatting the USB drive again.
Is It Possible to Retrieve Footage from A Damaged Usb Drive?
To recover lost footage from a damaged USB drive, you can try using data recovery software or seek professional USB drive repair services. However, success is not guaranteed and it may depend on the extent of damage.
How Do I Prevent the Usb Drive from Getting Corrupted in The Future?
To prevent dashcam data loss, follow some USB maintenance tips. Always eject the USB drive properly, keep it away from heat and moisture, and use a high-quality drive. These steps can ensure data integrity and give you peace of mind.
Conclusion and final thoughts 💭
Encountering the ‘Dashcam Unavailable Check USB Drive’ error message can be frustrating and concerning, but there are a few steps you can take to resolve the issue.
Overall, understanding and troubleshooting the ‘Dashcam Unavailable Check USB Drive’ error message requires attention to detail and technical knowledge.
By following these steps, you can ensure your dashcam is functioning properly and capturing important footage for your safety and security on the road.
Latest Posts:
- 10 Best Gear Oil for Limited Slip Differentials (Reviewed!)
- Allison 1000 Transmission Fluid Type (5 Best Options!)
- 91 Octane Vs 93 Which One You Use? (The Surprising Truth!)
- Oil Pressure Gauge Not Working: (Guaranteed Fix!)
- 10 Best Transmission Fluid for 4l60e (Tested by Experts!)
- 10 Best Ceramic Coating For Wheels (Used By Real Users!)

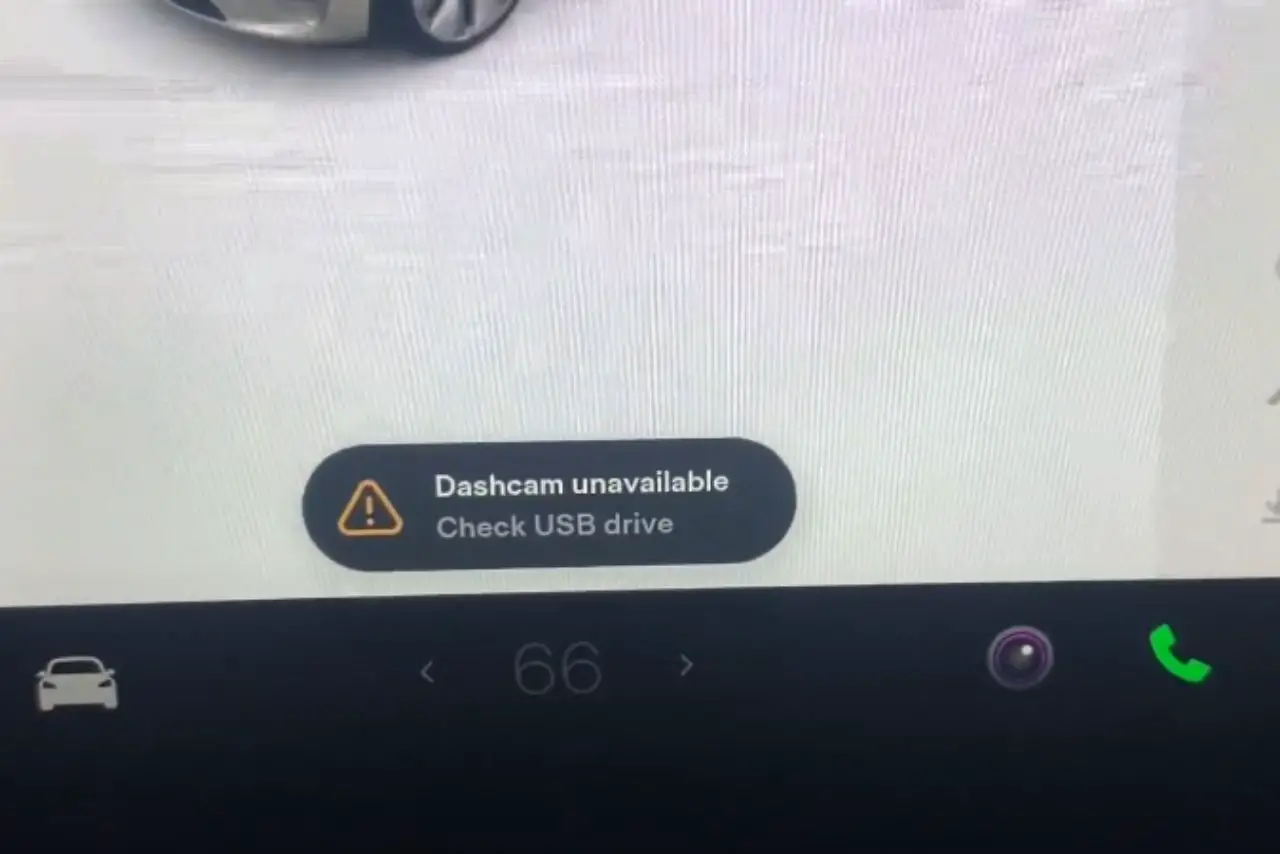










Leave a Reply